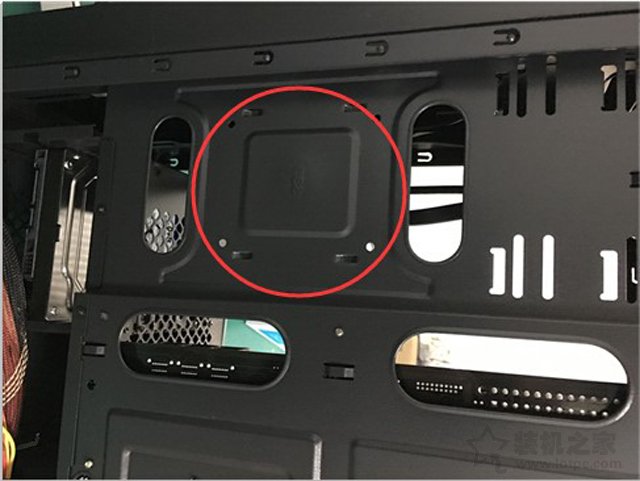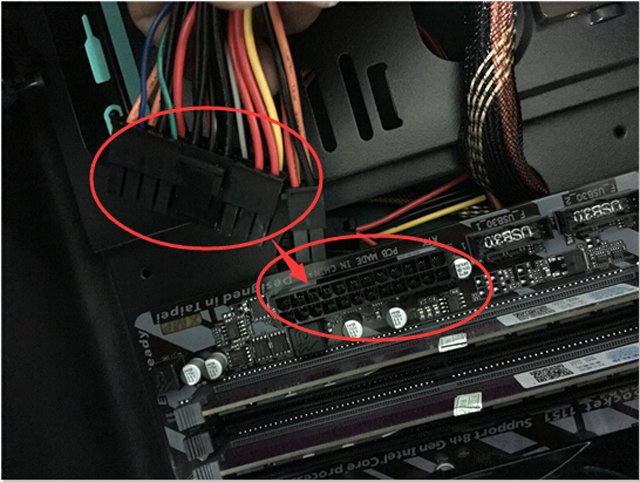4.电脑组装教程之机械硬盘安装
我们拿出机械硬盘,注意固态硬盘的安装方法大同小异,连接线连接方法也一致。如果是M.2固态硬盘方法更简单,无需连接线,直接插入主板的M.2接口中,拧上螺丝即可。
机械硬盘
首先将机箱的两边侧板拆掉,找到机箱上的机械硬盘位置,可能与你机箱设计有所不同,找到你机箱内的硬盘安装位置即可,如下图所示。
不同机箱的硬盘螺丝也会有所不同,我们这里是手拧螺丝,如下图所示:
将机械硬盘插入机箱的硬盘仓位中,使用手拧螺丝固定机械硬盘两侧,如下图所示。
如上图所示,机械硬盘已经完成安装,等待连接sata传输线和sata供电线。
4.电脑组装教程之电源安装
电源的安装也十分简单,首先我们将电脑电源拿出,如下图所示。
找到机箱的电源仓位,这里机箱是下置电源设计(装机之家www.lotpc.com),如下图所示。
找到电源的专用螺丝,是最大号的那种,如下图所示:
对于下置电源的机箱,我们将电源风扇的一面对下,放入电源仓位中之后,使用四颗大号螺丝固定,如下图所示:
如下图所示,电源已经成功安装。
5.电脑组装教程之安装主板
首先我们找到主板的挡板,如下图所示:
在找到机箱上主板的挡板所在安装位置,如下图所示:
将主板的挡板安装到挡板所在安装位置中,注意挡板的方向,需要对应主板的接口,如下图所示。
安装铜螺柱,需要与主板的安装孔位一致,如下图所示:
将安装好的CPU、内存、散热器的主板放入机箱中,对应铜螺柱的位置,如下图所示:
找到对应的主板螺丝,如下图所示:
固定主板在机箱上,如下图所示:
如上图所示,主板已经完成安装了。
6.电脑组装教程之固态硬盘安装
拿出固态硬盘,如下图所示:
找到机箱上安装固态硬盘的孔位,如下图所示:
将固态硬盘背部孔位对准机箱的四个孔位,拧上螺丝,如下图所示:
固态硬盘安装完成,如下图所示:
7.电脑组装教程之跳线连接
建议机箱走背线,机箱的跳线和电源的供电线从机箱的背部走,保持机箱内部清爽,更加利于散热。首先找到电源的24Pin供电线,插入主板的24Pin供电接口上,接口上有防呆接口,如果插反是插不了,如下图所示。
找到CPU供电线,插入主板右上角处的CPU供电接口上,一般CPU供电线上会有标注“CPU”,千万不要和显卡接口混淆了,如下图所示: